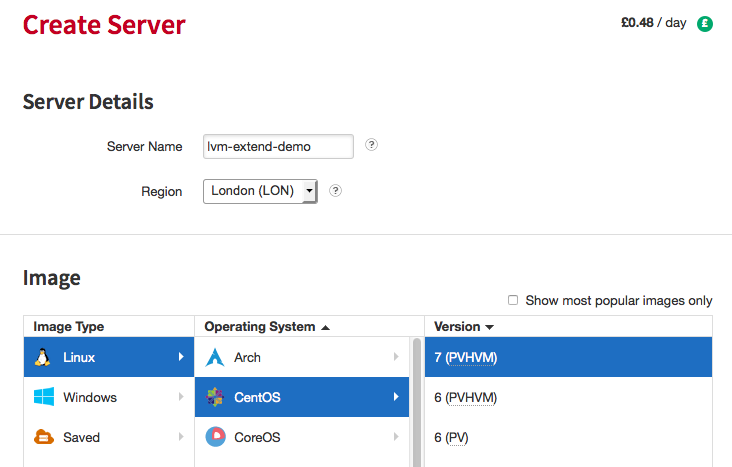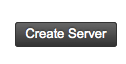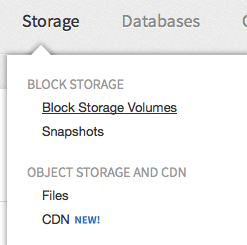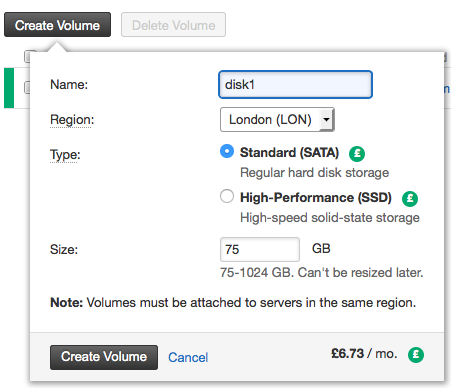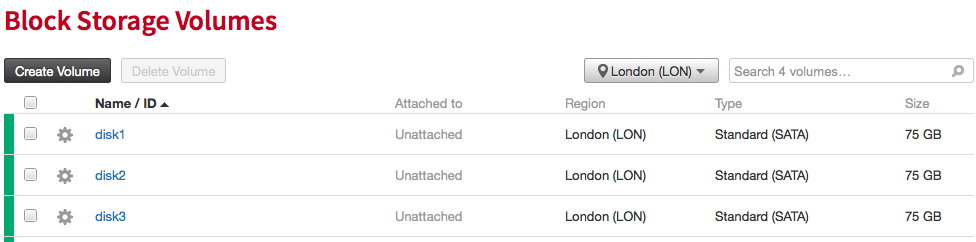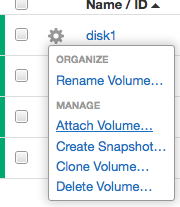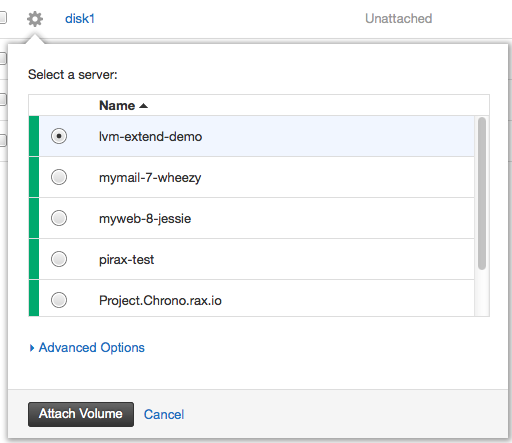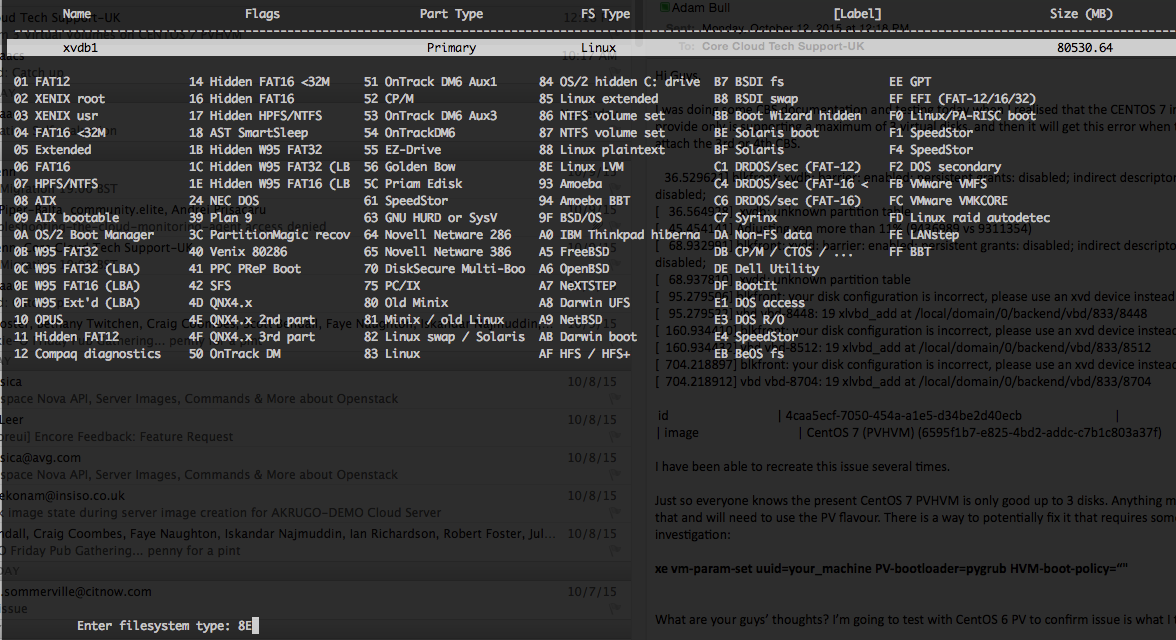A lot of customers ask the question of how to have a data volume that can be incrementally increased in size vertically over a period of time. Here is how to setup a server like that from start to finish.
Step 1. Create Rackspace Cloud server
Click create server at bottom left once you are happy with the distribution you want to use:
Step 2. Create Cloud Block Storage Volumes. In this case I’m going to create 3 x 75 Gig disks.
Now your done creating your server and the volumes you are going to use with it. We could have just added 1 Cloud block storage volume, and added the others later, but for this demo, we’re going to show you how to extend the initial partition with the space capacity of the other 2.
Step 3. Attach your Cloud Block Storage Volumes to the server:
Step 4. Login to your Cloud Server
$ ssh [email protected] The authenticity of host '37.188.1.1 (37.188.1.1)' can't be established. RSA key fingerprint is 51:e9:e6:c1:4b:f8:24:9f:2a:8a:36:ec:bf:47:23:d4. Are you sure you want to continue connecting (yes/no)? yes Warning: Permanently added '37.188.1.1' (RSA) to the list of known hosts. Last login: Thu Jan 1 00:00:10 1970
Step 5. Run fdisk -l (list) to see attached volumes to server
Disk /dev/xvdc: 536 MB, 536870912 bytes, 1048576 sectors
Units = sectors of 1 * 512 = 512 bytes
Sector size (logical/physical): 512 bytes / 512 bytes
I/O size (minimum/optimal): 512 bytes / 512 bytes
Disk label type: dos
Disk identifier: 0x0004ece3
Device Boot Start End Blocks Id System
/dev/xvdc1 2048 1048575 523264 83 Linux
Disk /dev/xvda: 21.5 GB, 21474836480 bytes, 41943040 sectors
Units = sectors of 1 * 512 = 512 bytes
Sector size (logical/physical): 512 bytes / 512 bytes
I/O size (minimum/optimal): 512 bytes / 512 bytes
Disk label type: dos
Disk identifier: 0x000b1244
Device Boot Start End Blocks Id System
/dev/xvda1 * 2048 41943039 20970496 83 Linux
Disk /dev/xvdb: 80.5 GB, 80530636800 bytes, 157286400 sectors
Units = sectors of 1 * 512 = 512 bytes
Sector size (logical/physical): 512 bytes / 512 bytes
I/O size (minimum/optimal): 512 bytes / 512 bytes
Disk /dev/xvdd: 80.5 GB, 80530636800 bytes, 157286400 sectors
Units = sectors of 1 * 512 = 512 bytes
Sector size (logical/physical): 512 bytes / 512 bytes
I/O size (minimum/optimal): 512 bytes / 512 bytes
I actually discovered at this point that CentOS 7 only supports 3 virtual disks as standard. I’m having the issue because the Rackspace centOS 7 image is shipping with HVM which is causing the issues, if it was just PV type we would be okay. You should switch to a PV version of CentOS now if you want more than 3 virtual disks with your Rackspace Cloud Server.
Step 5: Running the same command on a CentOS 6 PV server allows me to add more disks thru the control panel
[root@lvm-extend-test ~]# fdisk -l
Disk /dev/xvdc: 536 MB, 536870912 bytes
70 heads, 4 sectors/track, 3744 cylinders
Units = cylinders of 280 * 512 = 143360 bytes
Sector size (logical/physical): 512 bytes / 512 bytes
I/O size (minimum/optimal): 512 bytes / 512 bytes
Disk identifier: 0x000f037d
Device Boot Start End Blocks Id System
/dev/xvdc1 8 3745 523264 83 Linux
Disk /dev/xvda: 21.5 GB, 21474836480 bytes
255 heads, 63 sectors/track, 2610 cylinders
Units = cylinders of 16065 * 512 = 8225280 bytes
Sector size (logical/physical): 512 bytes / 512 bytes
I/O size (minimum/optimal): 512 bytes / 512 bytes
Disk identifier: 0x0003e086
Device Boot Start End Blocks Id System
/dev/xvda1 * 1 2611 20970496 83 Linux
Disk /dev/xvdb: 80.5 GB, 80530636800 bytes
255 heads, 63 sectors/track, 9790 cylinders
Units = cylinders of 16065 * 512 = 8225280 bytes
Sector size (logical/physical): 512 bytes / 512 bytes
I/O size (minimum/optimal): 512 bytes / 512 bytes
Disk identifier: 0x00000000
Disk /dev/xvdd: 80.5 GB, 80530636800 bytes
255 heads, 63 sectors/track, 9790 cylinders
Units = cylinders of 16065 * 512 = 8225280 bytes
Sector size (logical/physical): 512 bytes / 512 bytes
I/O size (minimum/optimal): 512 bytes / 512 bytes
Disk identifier: 0x00000000
Disk /dev/xvde: 80.5 GB, 80530636800 bytes
255 heads, 63 sectors/track, 9790 cylinders
Units = cylinders of 16065 * 512 = 8225280 bytes
Sector size (logical/physical): 512 bytes / 512 bytes
I/O size (minimum/optimal): 512 bytes / 512 bytes
Disk identifier: 0x00000000
Disk /dev/xvdf: 80.5 GB, 80530636800 bytes
255 heads, 63 sectors/track, 9790 cylinders
Units = cylinders of 16065 * 512 = 8225280 bytes
Sector size (logical/physical): 512 bytes / 512 bytes
I/O size (minimum/optimal): 512 bytes / 512 bytes
Disk identifier: 0x00000000
Disk /dev/xvdg: 80.5 GB, 80530636800 bytes
255 heads, 63 sectors/track, 9790 cylinders
Units = cylinders of 16065 * 512 = 8225280 bytes
Sector size (logical/physical): 512 bytes / 512 bytes
I/O size (minimum/optimal): 512 bytes / 512 bytes
Disk identifier: 0x00000000
Many disks are now available, we can see them by running:
[root@lvm-extend-test ~]# ls /dev/xv* /dev/xvda /dev/xvda1 /dev/xvdb /dev/xvdc /dev/xvdc1 /dev/xvdd /dev/xvde /dev/xvdf /dev/xvdg
Step 6: Run cfdisk and start partitioning each disk.
cfdisk /dev/xvdb
Create New Partition of Primary Partition Type
of Primary Partition Type
Using type 8E LVM Filesystem TYPE
Step 7: Repeat this for any additional block storage disks you may have. I have a total of 5 CBS volumes, so I need to repeat this another 4 times.
<pre>
cfdisk /dev/xvdc cfdisk /dev/xvde cfdisk /dev/xvdf cfdisk /dev/xvdg
Step 8: Verify that the partitions exist. (check each one has a 1 on the end now)
[root@lvm-extend-test ~]# ls /dev/xvd* /dev/xvda /dev/xvda1 /dev/xvdb /dev/xvdb1 /dev/xvdc /dev/xvdc1 /dev/xvdd /dev/xvdd1 /dev/xvde /dev/xvde1 /dev/xvdf /dev/xvdf1 /dev/xvdg /dev/xvdg1
Step 9: Install LVM
yum install lvm2
Step 10: Create first physical volume
[root@lvm-extend-test ~]# pvcreate /dev/xvdb1 Physical volume "/dev/xvdb1" successfully created
Step 11: Check Physical Volume
[root@lvm-extend-test ~]# pvdisplay "/dev/xvdb1" is a new physical volume of "75.00 GiB" --- NEW Physical volume --- PV Name /dev/xvdb1 VG Name PV Size 75.00 GiB Allocatable NO PE Size 0 Total PE 0 Free PE 0 Allocated PE 0 PV UUID 7Vv8Rf-hRIr-b7Cb-aaxY-baeg-zVKR-BblJij
Step 11: Create a volume group on the first physical volume and give it a name DataGroup00
[root@lvm-extend-test ~]# vgcreate DataGroup00 /dev/xvdb1 Volume group "DataGroup00" successfully created [root@lvm-extend-test ~]# vgdisplay --- Volume group --- VG Name DataGroup00 System ID Format lvm2 Metadata Areas 1 Metadata Sequence No 1 VG Access read/write VG Status resizable MAX LV 0 Cur LV 0 Open LV 0 Max PV 0 Cur PV 1 Act PV 1 VG Size 75.00 GiB PE Size 4.00 MiB Total PE 19199 Alloc PE / Size 0 / 0 Free PE / Size 19199 / 75.00 GiB VG UUID Gm00iH-2a15-HO8K-Pbnj-80oh-E2Et-LE1Y2A
Currently the disk is 75GB. We now want to expand/extend with LVM the size of the disk. Doing this is simple enough.
Step 12: Extend Volume size with LVM
[root@lvm-extend-test ~]# vgextend DataGroup00 /dev/xvdd1 Physical volume "/dev/xvdd1" successfully created Volume group "DataGroup00" successfully extended [root@lvm-extend-test ~]# vgdisplay --- Volume group --- VG Name DataGroup00 System ID Format lvm2 Metadata Areas 2 Metadata Sequence No 2 VG Access read/write VG Status resizable MAX LV 0 Cur LV 0 Open LV 0 Max PV 0 Cur PV 2 Act PV 2 VG Size 149.99 GiB PE Size 4.00 MiB Total PE 38398 Alloc PE / Size 0 / 0 Free PE / Size 38398 / 149.99 GiB VG UUID Gm00iH-2a15-HO8K-Pbnj-80oh-E2Et-LE1Y2A
Now we can see we got double the space! Lets keep extending it.
Step 13: Extend Volume size again with LVM some more.
[root@lvm-extend-test ~]# vgextend DataGroup00 /dev/xvde1 Physical volume "/dev/xvde1" successfully created Volume group "DataGroup00" successfully extended [root@lvm-extend-test ~]# vgdisplay --- Volume group --- VG Name DataGroup00 System ID Format lvm2 Metadata Areas 3 Metadata Sequence No 3 VG Access read/write VG Status resizable MAX LV 0 Cur LV 0 Open LV 0 Max PV 0 Cur PV 3 Act PV 3 VG Size 224.99 GiB PE Size 4.00 MiB Total PE 57597 Alloc PE / Size 0 / 0 Free PE / Size 57597 / 224.99 GiB VG UUID Gm00iH-2a15-HO8K-Pbnj-80oh-E2Et-LE1Y2A [root@lvm-extend-test ~]# vgextend DataGroup00 /dev/xvdf1 Physical volume "/dev/xvdf1" successfully created Volume group "DataGroup00" successfully extended [root@lvm-extend-test ~]# vgdisplay --- Volume group --- VG Name DataGroup00 System ID Format lvm2 Metadata Areas 4 Metadata Sequence No 4 VG Access read/write VG Status resizable MAX LV 0 Cur LV 0 Open LV 0 Max PV 0 Cur PV 4 Act PV 4 VG Size 299.98 GiB PE Size 4.00 MiB Total PE 76796 Alloc PE / Size 0 / 0 Free PE / Size 76796 / 299.98 GiB VG UUID Gm00iH-2a15-HO8K-Pbnj-80oh-E2Et-LE1Y2A [root@lvm-extend-test ~]# vgextend DataGroup00 /dev/xvdg1 Physical volume "/dev/xvdg1" successfully created Volume group "DataGroup00" successfully extended [root@lvm-extend-test ~]# vgdisplay --- Volume group --- VG Name DataGroup00 System ID Format lvm2 Metadata Areas 5 Metadata Sequence No 5 VG Access read/write VG Status resizable MAX LV 0 Cur LV 0 Open LV 0 Max PV 0 Cur PV 5 Act PV 5 VG Size 374.98 GiB PE Size 4.00 MiB Total PE 95995 Alloc PE / Size 0 / 0 Free PE / Size 95995 / 374.98 GiB VG UUID Gm00iH-2a15-HO8K-Pbnj-80oh-E2Et-LE1Y2A
Now we are at 374.98GB Capacity. 5 x 75GB. No problems at all! Imagine if you were doing this with 1000GIG volumes. You could put yourself together a pretty tight CBS. The thing i’d be worried bout was data loss though. So you’d want a server identical to this, with rsync setup across the two for some level of redundancy. and you’d want it, preferably in a completely different datacentre, too.
Last thing now. Actually creating the ext4 filesystem on this volumegroup. We’ve partitioned so that the disk can be used. We’ve created volume and group so that disks can be assigned to the OS as a disk. Now we need to format it with the filesystem. So lets take some steps to do that:
Step 13: Create Logical Volume and Verify
[root@lvm-extend-test ~]# lvcreate -l +100%FREE DataGroup00 -n data Logical volume "data" created. [root@lvm-extend-test ~]# lvdisplay --- Logical volume --- LV Path /dev/DataGroup00/data LV Name data VG Name DataGroup00 LV UUID JGTRSg-JdNm-aumq-wJFC-VHVb-Sdm9-VVfp5c LV Write Access read/write LV Creation host, time lvm-extend-test, 2015-10-12 11:53:45 +0000 LV Status available # open 0 LV Size 374.98 GiB Current LE 95995 Segments 5 Allocation inherit Read ahead sectors auto - currently set to 256 Block device 253:0
Step 14: Make Volume Active
[root@lvm-extend-test ~]# vgscan Reading all physical volumes. This may take a while... Found volume group "DataGroup00" using metadata type lvm2
Step 15: Create Filesystem on physical volume
[root@lvm-extend-test ~]# mkfs.ext4 /dev/mapper/DataGroup00-data mke2fs 1.41.12 (17-May-2010) Filesystem label= OS type: Linux Block size=4096 (log=2) Fragment size=4096 (log=2) Stride=0 blocks, Stripe width=0 blocks 24576000 inodes, 98298880 blocks 4914944 blocks (5.00%) reserved for the super user First data block=0 Maximum filesystem blocks=4294967296 3000 block groups 32768 blocks per group, 32768 fragments per group 8192 inodes per group Superblock backups stored on blocks: 32768, 98304, 163840, 229376, 294912, 819200, 884736, 1605632, 2654208, 4096000, 7962624, 11239424, 20480000, 23887872, 71663616, 78675968 Writing inode tables: done Creating journal (32768 blocks): done Writing superblocks and filesystem accounting information: done This filesystem will be automatically checked every 30 mounts or 180 days, whichever comes first. Use tune2fs -c or -i to override.
Step 16: Making a moint point folder
mkdir /lvm-data
Step 17: Update your fstab (TAKE CARE) so that the disk is attached to the required on boot
[root@lvm-extend-test ~]# vi /etc/fstab # Required line /dev/mapper/DataGroup00-data /lvm-data ext4 defaults 0 0
Step 18: Mount the LVM
[root@lvm-extend-test ~]# mount /lvm-data [root@lvm-extend-test ~]#
There ya go! You have your 375GB Volume! You can extend this at any point! Just simply make a new CBS volume and then repeat the process of mounting it and then extending it.